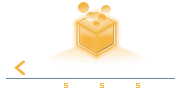5: 2015-06-19 (金) 13:28:32 njf   |
6: 2015-06-22 (月) 08:55:17 njf   |
| | 開発用のエディタとしてEclipseを使います。理由は他の言語の開発などでもよく使われるので資料が多いのと、PyDevというPython統合環境用EclipseプラグインがデフォルトでGAEをサポートしているので、テンプレートなどが用意されており便利だからです。もちろん、使い慣れたエディタで作業してもかまいません。 | | 開発用のエディタとしてEclipseを使います。理由は他の言語の開発などでもよく使われるので資料が多いのと、PyDevというPython統合環境用EclipseプラグインがデフォルトでGAEをサポートしているので、テンプレートなどが用意されており便利だからです。もちろん、使い慣れたエディタで作業してもかまいません。 |
| | Eclipseのインストールについては「Eclipse インストール」などで検索するとわかりやすい記事が大量にヒットすると思いますのでそちらを参考にしてください。 | | Eclipseのインストールについては「Eclipse インストール」などで検索するとわかりやすい記事が大量にヒットすると思いますのでそちらを参考にしてください。 |
| | + | ちなみにEclipseはデフォルト設定だと結構遅いので、非力なパソコンの場合は「eclipse 高速化」などで検索して特にメモリ関連の設定などはすこし変更しておいた方が良いかもしれません。 |
| | | | |
| | **PyDev [#e6f9c53c] | | **PyDev [#e6f9c53c] |
| | Pythonのコード補完などがそれなりに使えるようになり、GAE用のテンプレートも用意されているので大変便利です。 | | Pythonのコード補完などがそれなりに使えるようになり、GAE用のテンプレートも用意されているので大変便利です。 |
| | | | |
| | + | Eclipseへのインストールは「Help」から「Install New SoftWare」を選び、URLにPydevの配布場所を入力します。このURLは変更される場合もあり得るので、上記PydevのサイトでEclipse plugin用のURLを確認してください。この記事執筆段階では「http://pydev.org/updates/」となっています。 |
| | | | |
| | + | &ref(pydevInstall.png,mw:480,mh:360); |
| | | | |
| | + | Pydevを選択し、画面の指示通り進み規約などにも同意してインストールを終えます。 |
| | | | |
| | + | **Hello World [#h55ab9ec] |
| | | | |
| | + | ここではPydevの機能を使ってHelloWorldを表示させます。 |
| | | | |
| | + | PyDevを利用するために、Eclipse右上にパースペクティブの切り替え追加ボタンがあるので、それを使ってパースペクティブをPydevに切り替えます。 |
| | | | |
| - | 準備中 | + | &ref(pydevPersp.png,mw:480,mh:360); |
| | + | |
| | + | 上の画像のようにPyDevが表示されていない場合は、一番左の+のあるアイコンを押すと追加できます。 |
| | + | |
| | + | EclipseのNewからProjectを選択します。 |
| | + | |
| | + | &ref(pydevNewProject.png,mw:480,mh:360); |
| | + | |
| | + | ウイザード画面では「PyDev Google App Engine Project」を選択して「Next」をクリックします。 |
| | + | |
| | + | &ref(pydevNewProjectWizard.png,mw:480,mh:360); |
| | + | |
| | + | 次にプロジェクト名を入力します。 |
| | + | このとき、もしGrammer Versionが2.7になっておらず、選択肢にも無いときは「Click here to configure an interpreter not listed.」をクリックしてPythonのインストールディレクトリを指定する必要があります。 |
| | + | |
| | + | &ref(pydevProjectName.png,mw:480,mh:360); |
| | + | |
| | + | 次にコード補完のため、GAEのインストールディレクトリを指定する必要があります。たとえばWindows7ならデフォルトで「C:\Program Files (x86)\Google\google_appengine」です。 |
| | + | |
| | + | &ref(pydevGaeLocation.png,mw:480,mh:360); |
| | + | |
| | + | これらの設定は後で「Project」の「Properties」からでも変更することが出来ます。 |
| | + | |
| | + | 最後にapplication idとテンプレートを指定します。application idはアプリケーションを識別するIDで、Googleのサーバーで公開する場合には後から変えることは出来ません。今回はテスト用なので適当でもかまいませんが、公開するアプリの場合はわかりやすくて一意になるような名前をつけましょう。 |
| | + | |
| | + | テンプレートはHello Worldを指定します。 |
| | + | |
| | + | &ref(pydevAppName.png,mw:480,mh:360); |
| | + | |
| | + | これでHello Worldを表示するためのプロジェクトは準備できましたので、Google App Engine Launcherで起動します。まずGoogle App Engine Launcherを立ち上げ、「File」から「Add Existing Application」を選択し、 |
| | + | |
| | + | &ref(gaeAddExistingProject.png,mw:480,mh:360); |
| | + | |
| | + | さらに先ほど制作したプロジェクトを選択します。 |
| | + | |
| | + | &ref(gaeSelectProject.png,mw:480,mh:360); |
| | + | |
| | + | 一覧に追加したプロジェクトが現れるのでそれを選択し、Runボタンを押します。 |
| | + | |
| | + | &ref(gaeStart.png,mw:480,mh:360); |
| | + | |
| | + | 無事起動したらBrowseボタンが選択可能となるので押します。 |
| | + | |
| | + | &ref(gaeBrowse_0.png,mw:480,mh:360); |
| | + | |
| | + | ブラウザでHello Worldが表示されるはずです。 |
| | + | |
| | + | ***プロジェクトの解説 [#mb974a6d] |
| | + | |
| | + | |
| | + | 準備中です。 |